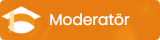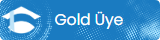Windows 11, Microsoft’un yeni işletim sistemi. Hızlı ve akıcı bir kullanım deneyimi sunabilmesi için hızlandırılması önemlidir. Daha hızlı bir bilgisayar, daha hızlı işlemler ve daha az bekleme süresi demektir. Bunun yanı sıra, hızlandırma işlemleri, bilgisayarın ömrünü de uzatabilir.
Windows 11, yeni özellikleri ve ara yüzü ile önceki sürümlerden farklı olarak daha fazla kaynak tüketebilir. Bu nedenle, hızlandırma işlemleri, bilgisayarın performansını artırarak daha sorunsuz bir kullanım deneyimi sağlayabilir.
| Windows 11 Hızlandırma Faydaları |
|---|
| 1. Daha hızlı başlangıç süresi |
| 2. Daha hızlı program açılışları |
| 3. Daha hızlı dosya transferleri |
| 4. Daha az takılma ve kasma sorunu |
| 5. Bilgisayar ömrünün uzatılması |
Yavaş bir bilgisayarın kullanımı sinir bozucu olabilir ve zaman kaybettirebilir. Windows 11 hızlandırma işlemleri ile daha verimli bir şekilde çalışabilir ve zamanınızdan tasarruf edebilirsiniz. Bilgisayar ömrünüzün uzaması ise, yeni bir bilgisayar satın almaktan kaçınmanıza yardımcı olur.
Bu nedenlerden dolayı, Windows 11 hızlandırma işlemlerini yapmak önemlidir. Bu işlemler, bilgisayarınızın performansını artırırken, kullanım deneyiminizi de iyileştirir.
En İyi Win 11 Hızlandırma Araçları Nelerdir?
Win 11 kullanıcıları, bilgisayarlarının performansını sürdürmek ve sorunsuz bir işlem deneyimi yaşamak için hızlandırma araçlarına ihtiyaç duyarlar. Etkili bir Win 11 hızlandırma süreci, seçilecek doğru araçlarla mümkündür. Bu blog yazısında, en iyi Win 11 hızlandırma araçlarına bir göz atacağız.
1. CCleaner: Bu temizlik aracı, bilgisayarınızdaki gereksiz dosyaları ve kayıt defteri girdilerini kolayca temizlemenize olanak tanır. Ayrıca, önbellek ve tarayıcı geçmişi için de araçlar sunar.
2. AVG PC TuneUp: Bu araç, bilgisayarınızdaki hataların ve gereksiz dosyaların düzenlenmesine yardımcı olur. Bilgisayarınızın hızını artırmak için işlemci ve RAM kullanımını optimize eder.
| Araç Adı | Özellikleri |
|---|
| CCleaner | Bilgisayarınızdaki gereksiz dosyaları ve kayıt defteri girdilerini kolayca temizlemenize olanak tanır. Ayrıca, önbellek ve tarayıcı geçmişi için de araçlar sunar. |
| AVG PC TuneUp | Bilgisayarınızdaki hataların ve gereksiz dosyaların düzenlenmesine yardımcı olur. Bilgisayarınızın hızını artırmak için işlemci ve RAM kullanımını optimize eder. |
3. Advanced SystemCare: Bu araç, bilgisayarınızdaki gereksiz dosyaları ve kayıt defteri girdilerini temizlemeye ek olarak, kötü amaçlı yazılımlara karşı koruma sağlar. Ayrıca, otomatik hızlandırma özelliğiyle sistem performansını artırır.
Daha iyi bir Windows 11 deneyimi için, yukarıda bahsedilen üç hızlandırma aracından birini kullanabilirsiniz. Bu araçlar, bilgisayarınızın performansını optimize etmek için etkili ve kullanımı kolaydır.
Win 11 Hızlandırma İçin Ayarlar Nasıl Yapılır?
Windows 11, her geçen gün daha fazla kullanıcı tarafından tercih ediliyor. Ancak, kişisel bilgisayarınızın performansını yavaşlatan birçok faktör de var. Şanslısınız ki, Windows 11 sağladığı ayarlar sayesinde bilgisayarınızın performansını artırmak için birçok fırsat sunuyor. Bu yazıda, Win 11 hızlandırma için hangi ayarların yapılabileceğini inceleyeceğiz.
İlk olarak, bilgisayarınızdaki animasyonları azaltarak performansınızı artırabilirsiniz. Animasyonlar, işletim sistemi tarafından sağlanan hoş bir estetik amaçlı olabilirler, ancak işi yavaşlatıyorlar. Bu animasyonları azaltmak, bilgisayarınızın daha hızlı ve daha verimli çalışmasını sağlar.
İkinci olarak, "Başlangıç ve Görev Çubuğu" ayarlarını değiştirmek, Windows 11 hızlandırmaya yardımcı olabilir. Bilgisayarınızın açılışı veya oturum açma işlemi gerçekleştirildiğinde, birçok yazılım otomatik olarak başlatılır. Bu yazılımlar arasında, bazı gereksizleri de mevcut olabilir. Bu da bilgisayarınızın açılması ve uygulamaların açılması süresini uzatır. Ancak, "Başlangıç ve Görev Çubuğu" ayarına erişerek, hangi programların otomatik olarak başladığını seçebilirsiniz.
- Animasyonları azaltın.
- Başlangıç ve Görev Çubuğu ayarlarını değiştirin.
| Ayarlar | İşlevi |
|---|
| Güç ayarları | Pil tüketimini azaltır ve performansı artırır. |
| Görüntü ayarları | Gösterim kalitesini azaltarak performansı artırır. |
| Performans ayarları | Bilgisayarınızın performansını artırır. |
Windows 11 hızlandırma için birçok ayar yapılabilir. Ancak, bu ayarların hepsi uygulanmadan önce, sahip olduğunuz donanım ve yazılım da dikkate alınmalıdır. Bu ayarların yanı sıra, tarayıcınızı temizlemeniz, gereksiz uygulamaları kaldırmanız ve disk temizliği yapmanız da performansı artırabilir. Bu adımları izlerseniz ve önemli bir donanım veya yazılım sorunu yoksa, Windows 11 bilgisayarınızın performansını artıracak ve size daha hızlı bir işlem deneyimi sunacaktır.
Win 11 Hızlandırma İçin Gereksiz Uygulamalar Nasıl Kaldırılır?
Yeni işletim sistemi Win 11'in piyasaya çıkması, bilgisayar performansını yükseltmek için birçok kullanıcının ilgisini çekiyor. Bu ilgiyle beraber birçok kişi Win 11 hızlandırma yöntemlerini araştırmaya başladı. Bu yazımızda ise sizlere gereksiz uygulamaların nasıl kaldırılacağından bahsedeceğiz.
Win 11'de gereksiz uygulamalar, bilgisayarın açılışı ve çalışması üzerinde oldukça negatif bir etkiye sahip olabilirler. Bu uygulamaların kaldırılması, bilgisayarın performansını arttırmaya yardımcı olur. Örneğin; birçok kullanıcı tarafından sık kullanılmayan Microsoft Office uygulamaları, gereksiz uygulamalar arasında yer alır. Bu uygulamaları kaldırmak bilgisayarınızda daha fazla alan açar ve geç açılan bilgisayarınızın açılmasını hızlandırır.
| Adım | Açıklama |
|---|
| Adım 1 | Bilgisayarınızın ayarlar bölümüne girin. |
| Adım 2 | Program ve Özellikler seçeneğine tıklayın. |
| Adım 3 | Gereksiz olduğunu düşündüğünüz uygulamaları seçin ve kaldırın. |
Gereksiz uygulamaların kaldırılması, bilgisayarınızın hızlanması için atacağınız en önemli adımlardan biridir. Bu yöntemi uygularken, bilgisayarınıza zarar verebilecek uygulamaları kaldırmama konusunda da dikkatli olmanız gerekiyor. Bilgisayarınızda neye ihtiyacınız olduğunu iyi bir şekilde belirlemeli ve sadece gerekli uygulamaları kullanmanız tavsiye edilir.
Win 11 Hızlandırma İçin Disk Temizliği Nasıl Yapılır?
Win 11 işletim sistemi son zamanlarda pek çok kullanıcının ilgisini çekiyor. Ancak, birçok kullanıcı tarafından şikayet edilen şey, işletim sisteminin yavaşlamasıdır. İşletim sisteminin yavaşlamasının en önemli sebeplerinden biri ise eskimiş ve gereksiz dosyaların birikmesidir. Bu dosyaların temizlenmesi gerekiyor. Bu yazımızda sizlere, Win 11 hızlandırma için disk temizliği yapmanın yöntemlerini anlatacağız.
| Adım | İşlem |
|---|
| Adım 1 | Dosya Gezgini'ni açın |
| Adım 2 | Bilgisayarım veya This PC sekmesine tıklayın |
| Adım 3 | Seçtiğiniz sürücüye sağ tıklayın ve Özellikler'e tıklayın. |
| Adım 4 | Disk Temizleme'ye tıklayın |
| Adım 5 | Gereksiz dosyaları seçin ve Temizle'ye tıklayın. |
Bu işlem, işletim sistemini hızlandırmak için oldukça basit bir yöntemdir. Ancak, ihtiyacınıza göre farklı araçların kullanımı da gerekebilir. Özellikle, disk yüzeyini kontrol etmek ve hataları incelemek için bir disk taraması yapabilirsiniz. Disk taraması işlemi, bilgisayarınızdaki dosyaların sağlığı için son derece önemlidir.
Win 11 hızlandırma için disk temizliği yapmak, işletim sisteminizin daha hızlı çalışmasını sağlar. Bu nedenle, bu yöntemi uygulamadan önce dosyalarınızı yedeklemeniz çok önemlidir. Ayrıca, bilgisayarınızda kritik öneme sahip dosyalarınız varsa, bu dosyaların silinmeden önce önlem almanız gerekiyor.
Win 11 Hızlandırma İçin Güncelleme Stratejileri Nelerdir?
Win 11 Hızlandırma, bilgisayar kullanıcıları arasında oldukça yaygınlaşan bir konudur. Windows 11’de birçok yeni özellik sunulurken, aynı zamanda daha hızlı bir performans elde etmek isteyen kullanıcılar da sayısı her geçen gün artmaktadır.
Bunun için ilk yapılması gereken, güncellemeleri takip etmek ve en son sürümleri indirmektir. Başlat menüsünden Ayarlar’a tıklayın ve ardından Güncelleme ve Güvenlik seçeneğine geçin. Mevcut güncellemelerin yanında Yükleniyor yazısını görürseniz, bu aşamada işletim sistemi daha hızlı olmaz.
| Güncelleme Stratejileri | Açıklama |
|---|
| Manuel Güncelleme | Kullanıcının kendisinin güncellemeleri takip edip yüklemesi yöntemidir. Bu yöntem, kendi kontrolünde olmasından dolayı tercih edilmektedir. |
| Otomatik Güncelleme | Microsoft'un ayarlı bir şekilde güncellemeleri otomatik olarak yüklediği yöntemdir. Fakat bu yöntem, kullanıcının işlemci yükünü artırabilir. |
| Farklı Bir Gün Seçimi | Güncellemelerin otomatik olarak yüklenmesine izin vermek istemeyen kullanıcılar, farklı bir gün seçerek güncelleme işlemini yapabilir. |
İşletim sistemi güncellemeleri, bazen bilgisayarınızı yavaşlatabilir, ancak en son sürümlerin performansı geliştirdiği unutulmamalıdır. Eğer performansta herhangi bir sorun yaşarsanız, bir sistem geri yükleme yaparak sorunu çözebilirsiniz. Sonuç olarak, güncelleme işlemleri düzenli olarak takip edilmeli ve en son sürümleri indirilmelidir.
Win 11 Hızlandırma Sonuçları Nelerdir?
Windows 11, yeni işletim sistemi sürümü ile birlikte birçok gelişime sahip olmuştur. Ancak, bilgisayarınızın performansı yavaşsa, Windows 11 hızlandırma önerileri ve teknikleri uygulamak gerekebilir. Windows 11 hızlandırma sonuçları, bilgisayarınızı daha hızlı ve verimli hale getirmenize yardımcı olacaktır.
Windows 11 Araç Merkezi, bilgisayarınızın performansında önemli bir rol oynamaktadır. Windows 11 hızlandırma araçları, gereksiz dosyaları silme ve kayıt defteri temizleme özellikleri sunar. Bu araçları kullanarak bilgisayarınızı hızlandırabilir ve sistem performansını artırabilirsiniz.
| En İyi Windows 11 Hızlandırma Araçları | Açıklama |
|---|
| CCleaner | Gereksiz dosyaları silme ve kayıt defteri temizleme özelliği vardır. |
| Advanced SystemCare | Kayıt defteri temizleme, sistem optimize, disk temizleme gibi özellikleri içerir. |
| IObit Uninstaller | Bilgisayarınızda yüklü olan gereksiz uygulamaları kaldırır. |
Windows 11 hızlandırma için, bilgisayar ayarlarını doğru şekilde yapmak oldukça önemlidir. Ayarlar bölümünden arka planda çalışan uygulamaları kapatmak, açılışta çalışan uygulamaları kapatmak, performans ayarlarını ayarlamak ve disk birleştirme yapmak gibi işlemler yapılmalıdır.
- Arka planda çalışan uygulamaları kapatmak: Ayarlar > Gizlilik > Arka Planda Uygulamalar
- Açılışta çalışan uygulamaları kapatmak: Görev Yöneticisi > Başlangıç
- Disk birleştirme yapmak: Arama Çubuğu'na "Disk Birleştirme" yazarak arayabilirsiniz.
Bunların yanı sıra, gereksiz uygulamaları kaldırmak ve disk temizliği yapmak da Windows 11 hızlandırma sonuçlarını artırabilir. Bu sayede bilgisayarınızı daha iyi bir performansla kullanabilirsiniz.