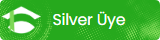Bilgisayarınızdan usb çıkışlı bir aygıt eklediğinizde, Usb Aygıtı Tanınmadı diye bir hata alıyorsanız, bu taktığınız cihazın bozuk olduğu anlamına gelmez. Usb Aygıtı Tanınmadı sorununun birçok nedeni olabilir. Gelin bu sorunun çözümleri ve nedenlerine hep beraber bir göz atalım
Aslında yazımızın başında cihazın bozuk olduğu anlamına gelmez diye yazdık. Seçeneklerin en kötüsü bu. Diğer çözümler işe yaramıyorsa cihazınız bozuktur. Bunu en başından belirtelim.
Usb Aygıtı Tanınmadı Hatası Çözümü için, alt kısımdaki çözüm yöntemlerini denemelisiniz. Eğer çözümler işe yaramıyorsa, kesin olmasada yüksek olasılık ile aygıt arızalı olabilir.
Usb Sürücüsünü sistemden kaldırıp yeniden kurma işlemi
Bu yöntem ile usb Aygıtının kararsız kalması veya yazılımsal olarak bozulması gibi durumların önüne geçebiliriz.
Bilgisayarınızda Bulunan Driver ve Yazılım Sorunlarını Çözme
Busayede bilgisayarınızdan kaynaklanabilecek, driver veya yazılım çakışması sorunu giderilebilecek. Usb Aygıtı Tanınmadı Hatasının, önüne geçebileceksiniz.
Usb verilerini kopyalamak ile alakalı problem yaşıyorsanız alt kısımdaki git butonuna tıklayın.
Askıya alma ayarlarını devredışı bırakma
Bu yöntem sayesinde, bilgisayarınızın usb aygıtınızı, askıya almasını yani çalışmasını engellemesini devredışı bırakıcaz.
Anakart Yonga Kümesi Güncelleme İşlemi
Bu yöntem sayesinde, Anakart sabit yonga Sürücülerini güncelleyerek, hem daha sorunsuz ve stabil çalışma, hemde Usb Aygıtı Tanınmadı Hatası gibi hataların, önüne geçebileceksiniz.
Aslında yazımızın başında cihazın bozuk olduğu anlamına gelmez diye yazdık. Seçeneklerin en kötüsü bu. Diğer çözümler işe yaramıyorsa cihazınız bozuktur. Bunu en başından belirtelim.
- Usb aygıt sürücüsünün kararsız kalması ve bozulması.
- Usb cihazınız ile sistemde yüklü olan Windows cihazlarının birbiri ile olan uyumsuzluğu. (Bu sorunun çözümü için Windows u güncellemelisiniz.)
- Windows’u başlıca güncellemeleri yapılmadığı için usb aygıt ile olan problemler.
- Usb denetci aygıtlarınızın kararsız kalması
- Kullandığınız Usb Aygıtını driver yani yazılımsız olarak kullanmaya çalışmak (usb belleklerde geçerli değildir.)
- Usb sürücüsünün seçmeli askıya alma durumu.
- Anakart bios sürümünüzün güncel olmaması.
Usb Aygıtı Tanınmadı Hatası Çözümü için, alt kısımdaki çözüm yöntemlerini denemelisiniz. Eğer çözümler işe yaramıyorsa, kesin olmasada yüksek olasılık ile aygıt arızalı olabilir.
Usb Sürücüsünü sistemden kaldırıp yeniden kurma işlemi
Bu yöntem ile usb Aygıtının kararsız kalması veya yazılımsal olarak bozulması gibi durumların önüne geçebiliriz.
- Bilgisayarınızın başlat bölümünden, ara kısmına girerek Aygıt Yöneticisi yazın.
- Açılan seçeneklerden Aygıt Yöneticisini seçin.
- Aygıt Yöneticisi > Donanım Listesi > Disk Sürücüleri adımını izleyip, Disk Sürücülerini seçin.
- Sorun yaşadığınız usb Sürücüsünü listeden bulun
- Usb Aygıtı Tanınmadı Hatası aldığınız sürücünün üzerine mause ile basılı tutup veya sağ tıklayıp kaldır seçeneğine tıklayın.
- Sabit sürücünün kaldırıldığı bilgisini gördükten sonra usb aygıtınızı bilgisayarınızdan çıkartın.
- Ortalama 1 dakika kadar bekledikten sonra, Usb aygıtınızı bilgisayarınıza yeniden takın. (Sürücü otomatik olarak yüklenecektir.)
- Windows Gezginine göz atıp, Usb aygıtınızı denetleyin.
Bilgisayarınızda Bulunan Driver ve Yazılım Sorunlarını Çözme
Busayede bilgisayarınızdan kaynaklanabilecek, driver veya yazılım çakışması sorunu giderilebilecek. Usb Aygıtı Tanınmadı Hatasının, önüne geçebileceksiniz.
Usb verilerini kopyalamak ile alakalı problem yaşıyorsanız alt kısımdaki git butonuna tıklayın.
Askıya alma ayarlarını devredışı bırakma
Bu yöntem sayesinde, bilgisayarınızın usb aygıtınızı, askıya almasını yani çalışmasını engellemesini devredışı bırakıcaz.
- Bilgisayarınızın başlat bölümüne gelin ve arama bölümünü açın.
- Bilgisayarınızda açılan başlat bölümüne, Güç Planı yazın.
- Bilgisayarınızda açılan Güç Planı bölümünde bulunan “Güç Planı Ayarlarını Değiştir” butonuna tıklayın.
- Gelişmiş güç ayarlarını değiştir Botununa tıklayın.
- Açılan seçeneklerdeki kutucuğu işaretleyip, Usb ayarını, sonrasında Seçmeli askıya alma ayarlarını genişletin.
- Bu adımları takip edin. Prize takılı > Açılır Menü> Devredışı Bırak seçeneğini seçin.
- Uygula butonuna tıklayın, ardından tamam seçeneğini seçin.
Anakart Yonga Kümesi Güncelleme İşlemi
Bu yöntem sayesinde, Anakart sabit yonga Sürücülerini güncelleyerek, hem daha sorunsuz ve stabil çalışma, hemde Usb Aygıtı Tanınmadı Hatası gibi hataların, önüne geçebileceksiniz.
- Bilgisayarınızın özelliklerinden, veya kasa içerisinden, anakart modelini ve Anakart üreticisi bilgilerine ulaşın.
- Bulduğunuz Anakart modelinin en son güncellemesini Anakart üretici firmasının sitesinde bulabilirsiniz.
- Güncelleme işlemini bilmiyorsanız, size tavsiyemiz güncellemeniz yönünde olacaktır.
- Anakart üreticisi Sitesinde veya farklı kaynaklardan kurulum ve güncelleme hakkında bilgi alabilirsiniz.